Загрузка логотипов и анимаций
Программа для загрузки логотипов и анимаций LogoLoader тут: Загрузки
Картинки и анимации от пользователей тут: Картинки и анимации
Важна последовательность действий.
Никогда не оставляйте шнур USB подключенный к ColorMFA при отсутствии питания или отключенном зажигании.
Размер изображений должен быть 320х480. Любые другие размеры будут игнорироваться (программа не изменяет размеры исходного изображения)
На некоторых автомобилях верхние 50 пискелей будут не видны на экране (перекрываются лицевой частью приборной панели). Это нужно учитывать при создании графических файлов.
Поддерживаются форматы файлов: .bmp, .dib, .pcx, .tga, .pgm, .ppm, .pbm, .png, .jpg, .gif
1. Распаковываем архив с программой в любую папку
2. Включаем зажигание
3. Подключаем шнур USB к компьютеру и к ColorMFA
4. При первом подключении (если до этого ColorMFA не подключался к компьютеру/ноутбуку) необходимо будет установить драйвер. Драйвер расположен в папке inf.
Инструкции по установке драйверов из inf файлов под свою операционную систему можно найти в любой поисковой системе
Драйвера для ColorMFA не имеют цифровой подписи (важно для Windows 8/8.1 и первых выпусков Windows 10)
Начиная с одного из обновлений Windows 10 система автоматически установит драйвера при первом подключении. Если в диспетчере устройств появился COM порт при подключении ColorMFA, то дополнительно драйвера устанавливать не нужно.
5. На компьютере запустить программу LogoLoader из папки с распакованным архивом
6. Выбрать порт к которому подключен ColorMFA (на картинке ниже указан COM3, у вас может быть другой порт).
В нижнем текстовом окне не должно быть никаких ошибок и красных надписей.
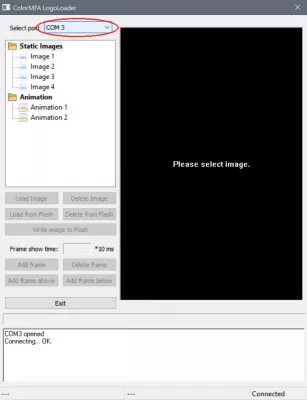
7. В ColorMFA присутствует 6 блоков для загрузки.
Четыре из них доступны для загрузки статичных картинок и два для загрузки анимаций.
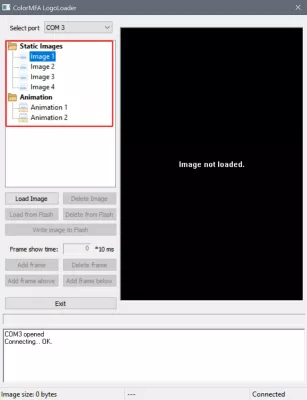
8. Для загрузки статичной картинки в память программы необходимо выбрать один из блоков, нажать кнопку Load Image и выбрать файл для загрузки.
Размер картинки после обработки программой не должен превышать ~250Кб (размер указан в левом нижнем углу в поле Image size).
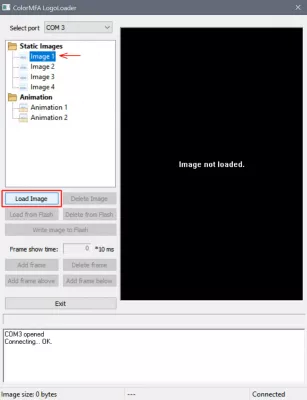
9. Для загрузки картинки из текущего блока программы в память ColorMFA необходимо нажать кнопку Write image to Flash и дождаться завершения процесса. Картинки загружаются раздельно по блокам, а не все сразу. Т.е. для каждого блока необходимо выполнять этот пункт если нужно загрузить его в ColorMFA.
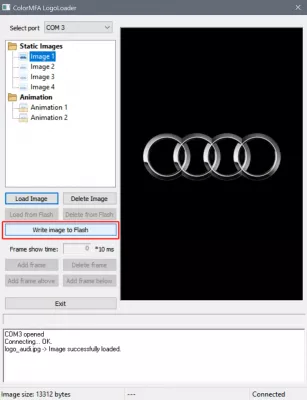
10. Операции доступные с текущим блоком:
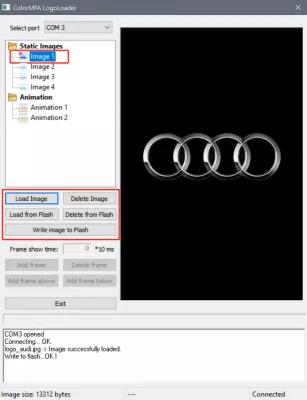
- Load Image - загрузка картинки в память программы
- Delete Image - удаление картинки из памяти программы
- Load from Flash - загрузка картинки из ColorMFA в память программы
- Delete from Flash - удаление картинки из памяти ColorMFA
- Write image to Flash - загрузка картинки из памяти программы в ColorMFA
11. Для загрузки анимации нужно в программе выбрать блок анимации, нажать кнопку Load Image и выбрать файл или файлы для загрузки.
Можно загружать как готовую анимацию (.gif), так и несколько различных графических файлов (покадрово)
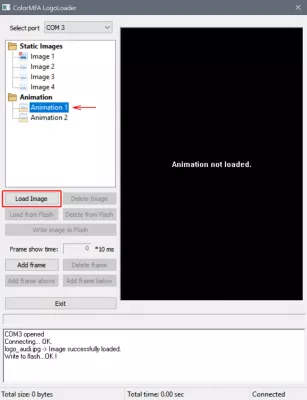
12. Общий размер анимации после обработки программой не должен превышать ~1.5Мб
Текущий размер указан в нижнем левом углу
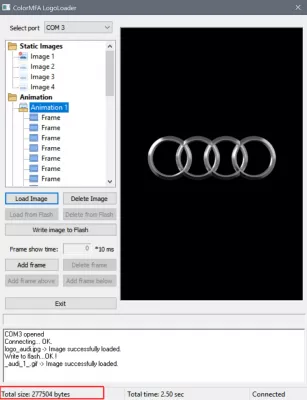
13. Опции доступные для каждого кадра анимации:
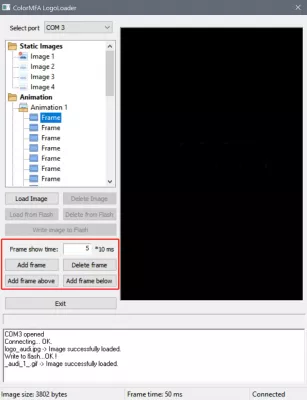
- Add frame - добавить кадр
- Delete frame - удалить выбранный кадр
- Add frame above - добавить кадр перед текущим
- Add frame below - добавить кадр после текущего
- Frame show time - время отображения текущего кадра на экране (шаг 10мс)
14. Для загрузки анимации из текущего блока в память ColorMFA необходимо нажать кнопку Write image to Flash и дождаться завершения процесса.
Загрузка анимации из ColorMFA в память программы невозможна.
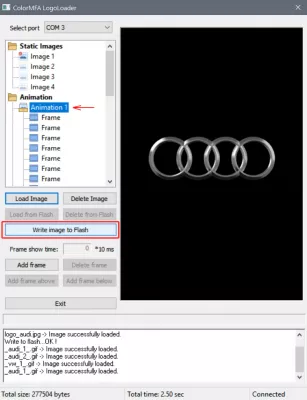
15. Для завершения работы с программой необходимо нажать кнопку Exit
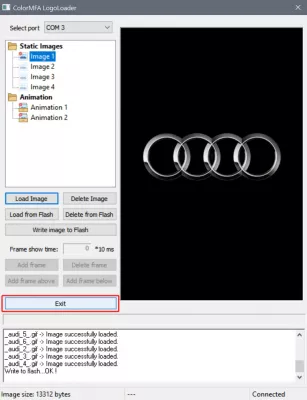
16. Отсоединить шнур USB от ноутбука/компьютера.
17. Загруженные картинки и анимации можно выбрать в качестве стартовых заставок (Заставка) или в качестве заставок при отключении зажигания (Отключение)